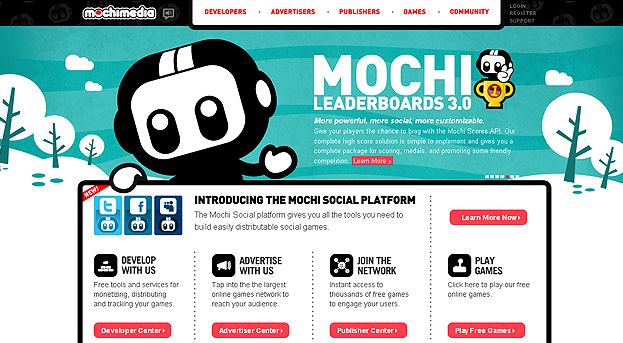Mochimedia is a great way to get 1000’s of games into your arcade in a matter of seconds.
GameSiteScript natively supports Mochimedia and allows you to post any games to your site quickly and easily.
The following guide will step you through the process of setting up your arcade with Mochimedia.
Create a Mochimedia Account
To begin, you will need a Mochimedia Account. You can create one for free at www.mochimedia.com.
Go to the website, and in the top-right corner there will be a “Register” link. Click this and fill in your desired account details.
Once you have created the account, you will most likely get a verification email. In this email there will be a link you have to click/visit in order to activate your account.
Once this is done, you should be able to log in and move on to the next step.
Configure Mochimedia Settings
Now that you have a Mochimedia account, log in and go to the “Publisher Settings” page.
This can be reached by using the top navigation, via “My Dashboard > Publisher Tools > Settings” or simply use this link: https://www.mochimedia.com/pub/settings.
To get to this page, you might need to agree to the Terms and Services before it will show.
Once you are on the page, there will be instructions for verifying your domain. Simply follow these to verify your domain.
Simply download the verification file (mochi.html) and upload it to the root directory of your website (usually /public_html/). Once it has been uploaded, enter your domain (e.g. www.example.com) into the box provided and click Save.
If you have followed the instructions properly, the domain should be marked as verified under “Your Domains”.
Once it is verified, you’re up to the final step for configuring Mochimedia.
All that remains is for you to enter the URL of the page which will handle all games you post to your site.
You can do this at the bottom of the page. Scroll down to the bottom and under “Auto Post Settings” there will be a “Auto Post Method” drop down and a “Auto Post URL” text box.
For the drop-down, select “Custom built script” (do NOT choose GameSiteScript, as this option is only for the Legacy version of GSS) and in the “Auto Post URL” box put the following URL (but with your own domain name): www.example.com/mochipost.php
Substitute your own domain for the www.example.com part, but the “mochipost.php” part will always be the same for all GSS installations.
Also note that if you have installed your script to a sub-directory (i.e. www.example.com/arcade/) then your Auto Post URL would be www.example.com/arcade/mochipost.php.
Once you have entered this information, click the Save button and your Mochimedia has been configured!
The last important thing to do here, is to take note of your “Publisher ID” which you can find under “Bridge Settings” or “Auto Post Settings” on the same page. You will need this ID when configuring your GSS installation.
Configure GameSiteScript Settings
Now that you have configured your Mochimedia account and have your Publisher ID, you must now log into your arcade admin panel and under the “Games” tab, click on “Manage Game Feed”.
On this page, there will be a place for you to enter your Publisher ID under the “Mochimedia” heading.
Replace the default XXXXXXXXXX value with your Publisher ID and click “Update Settings”.
Once this has been updated, you’re ready to start posting games to your arcade!
Post Games to your Arcade
To post games from Mochi to your arcade, simply log into your Mochimedia account and go to the “Games Catalog” (http://www.mochimedia.com/games). They have a variety of genres of games, from shooters, RPGs, casual games, and even sex games.
On this page, you can search for and find any games you want to add to your arcade. Once you have found one you want to add, click on it and underneath the actual game itself, to the right, there will be 3 buttons.
These are “Embed Code”, “Download .ZIP package” and “Post game to my site”.
This last button may not show immediately, but when it does, click on it and the game will be posted to your arcade. A message will report the success of this.
Now simply check that the game is indeed in your arcade. Note that depending on which settings you have chosen for your arcade, the game may show up in one of two places.
By default, if the “Auto-Approve” option is turned OFF, then the game will show under Games > Game Queue and it can be approved from there.
If you have the “Auto-Approve” option turned ON, then the game will show on your arcade and under Games > Manage Games.
If you’re game isn’t showing anywhere, there must be an incorrect setting somewhere. Check your Mochi configuration and your GSS configuration.
If you still can’t find the problem, contact our Support Team via the Helpdesk or the Forums and we will help you get it up and running.